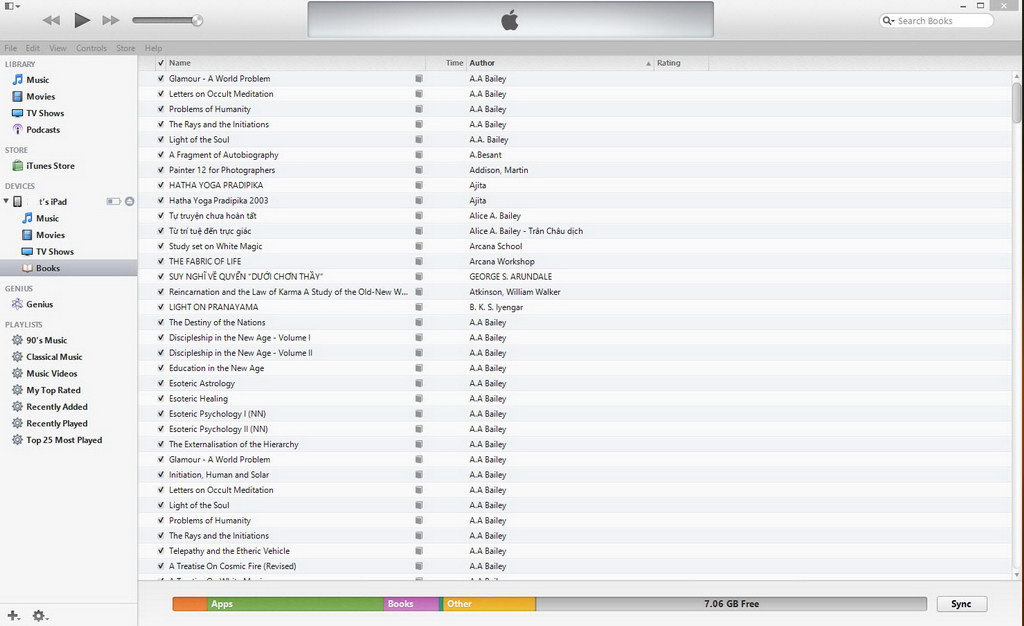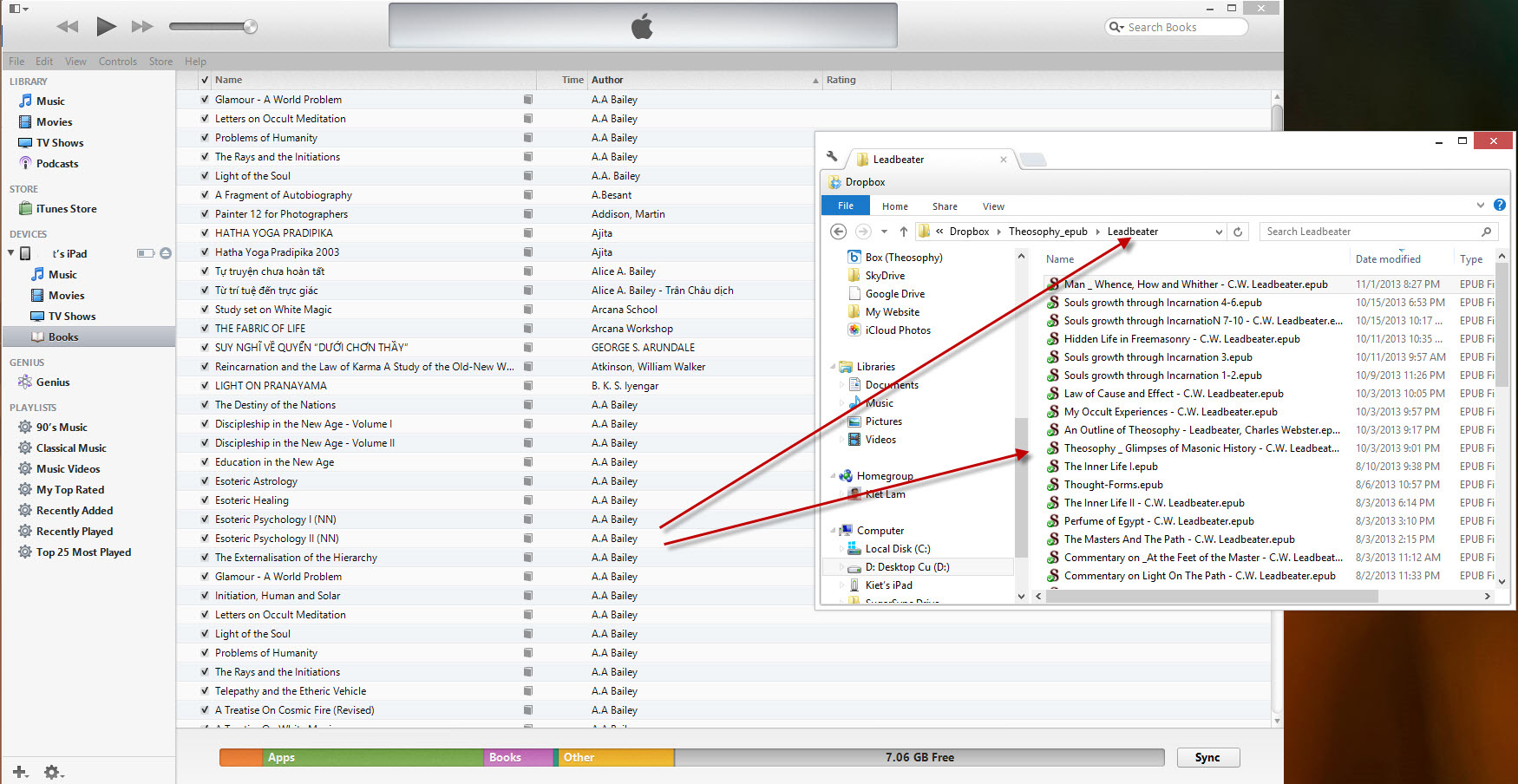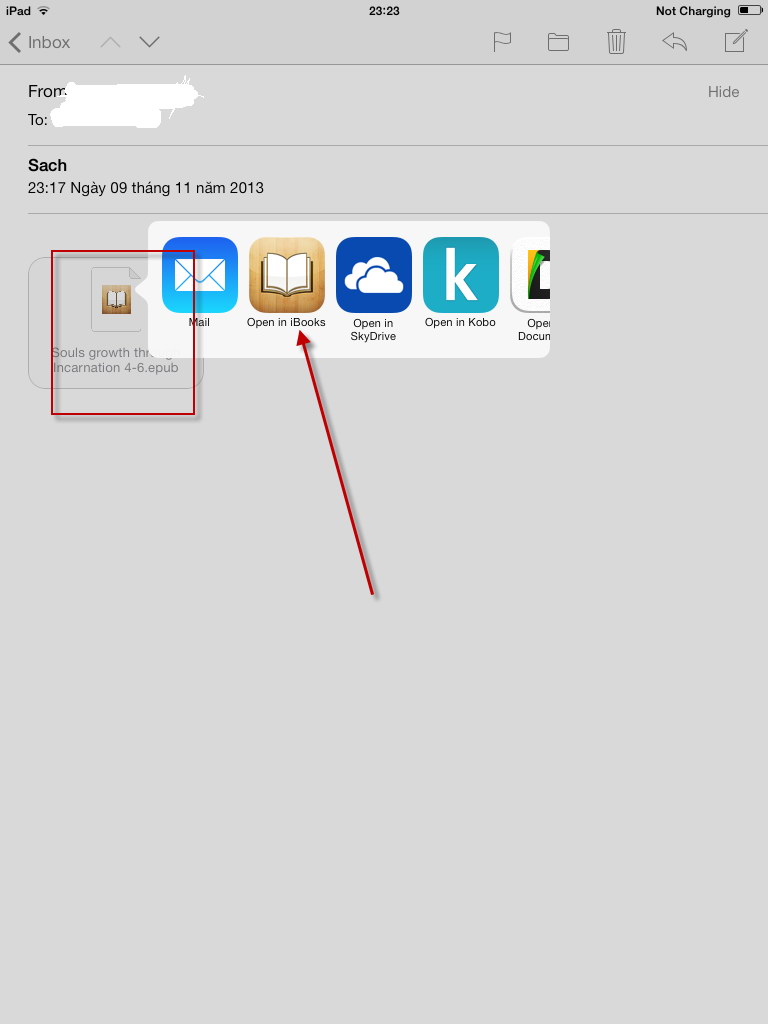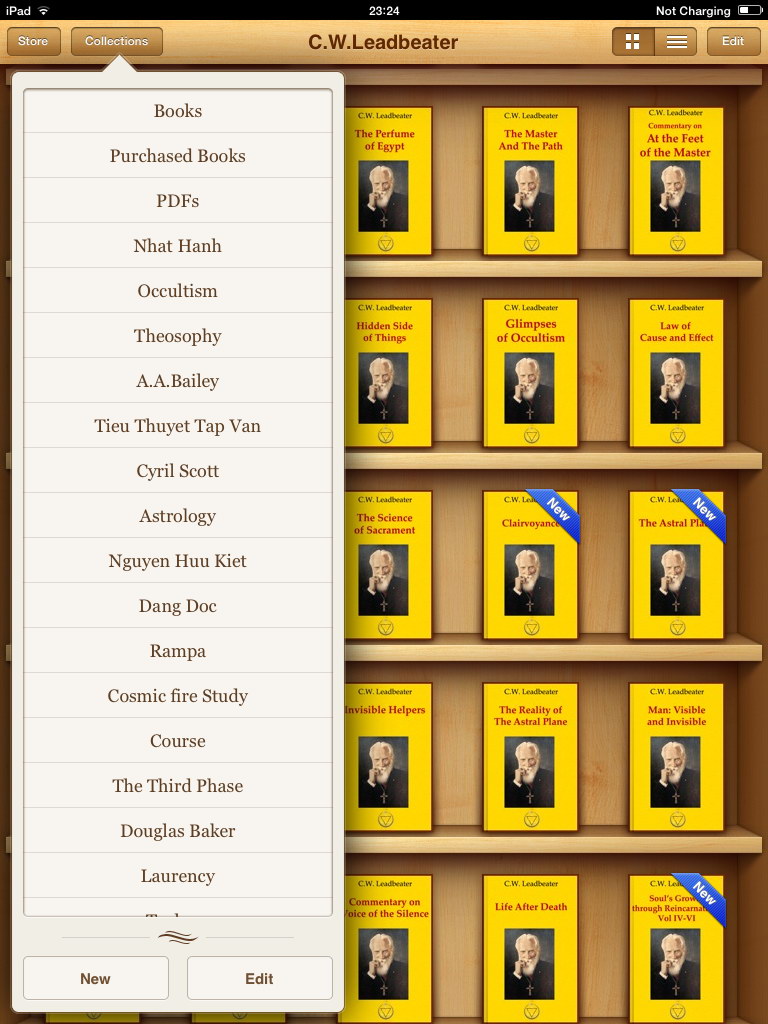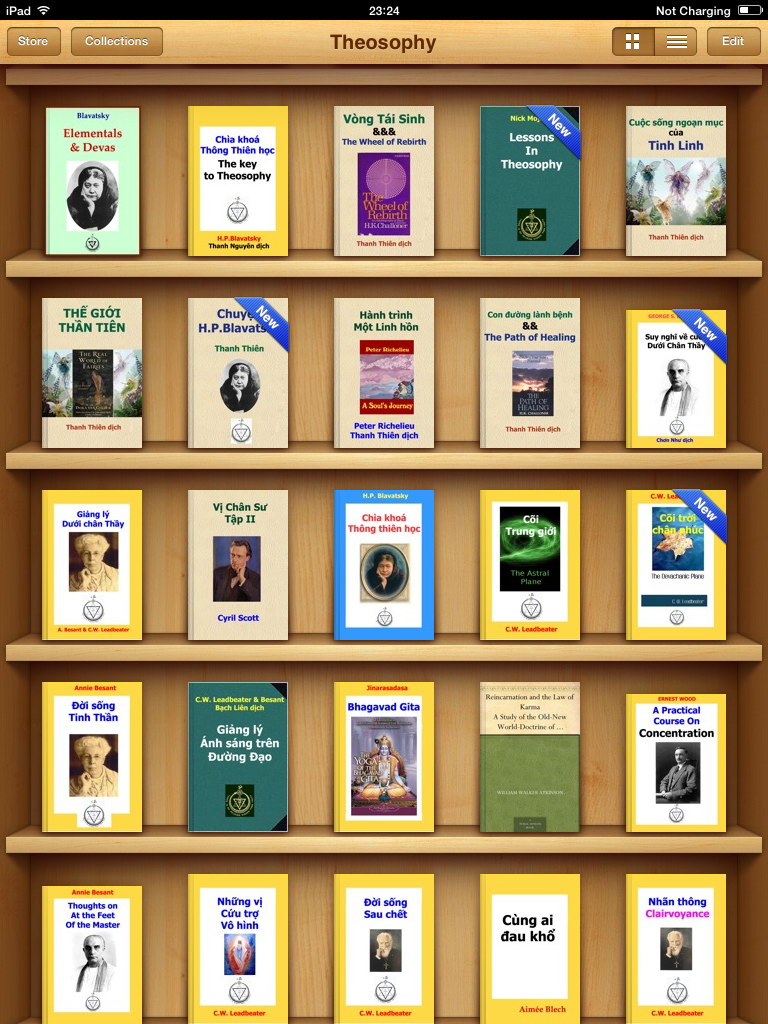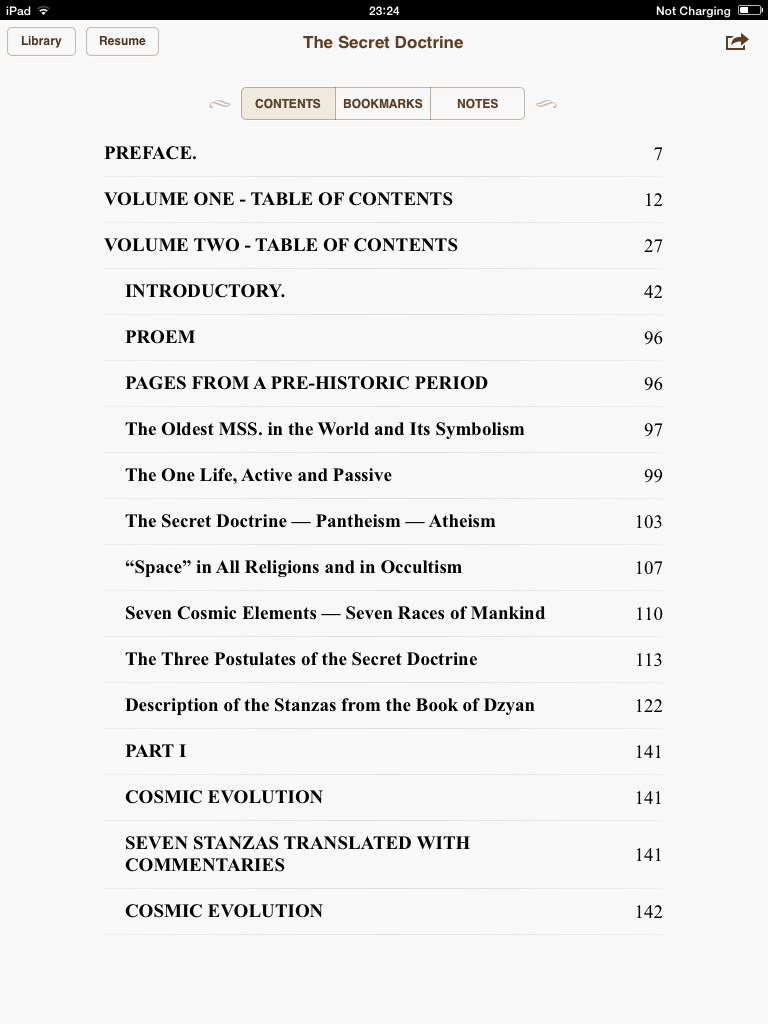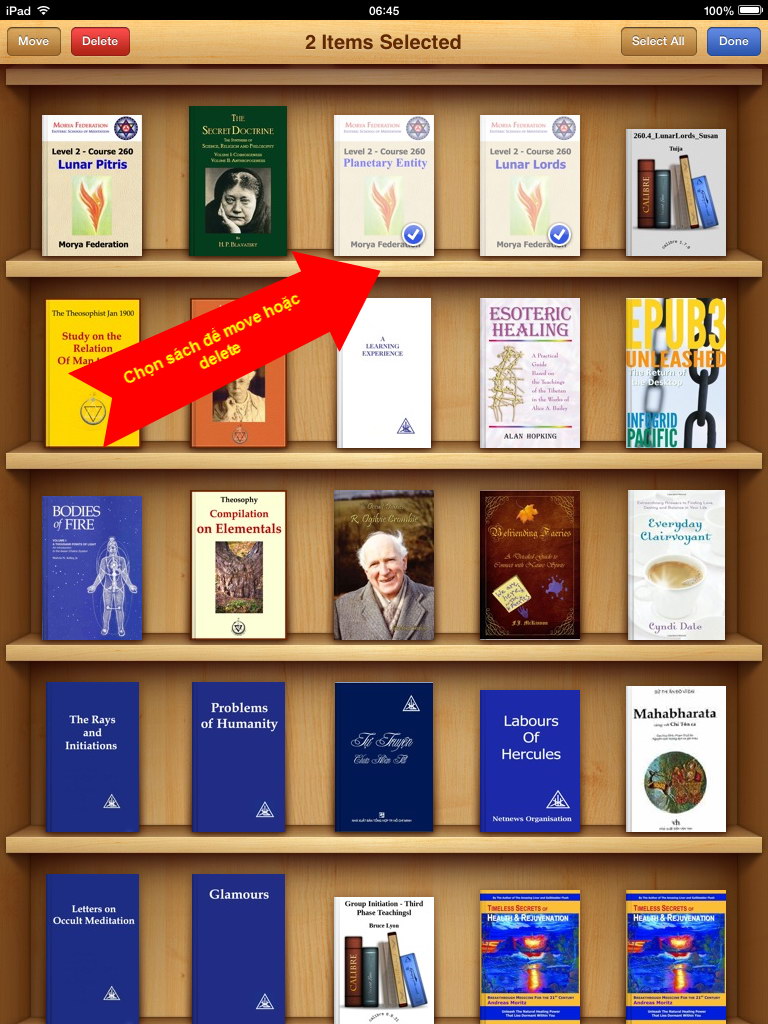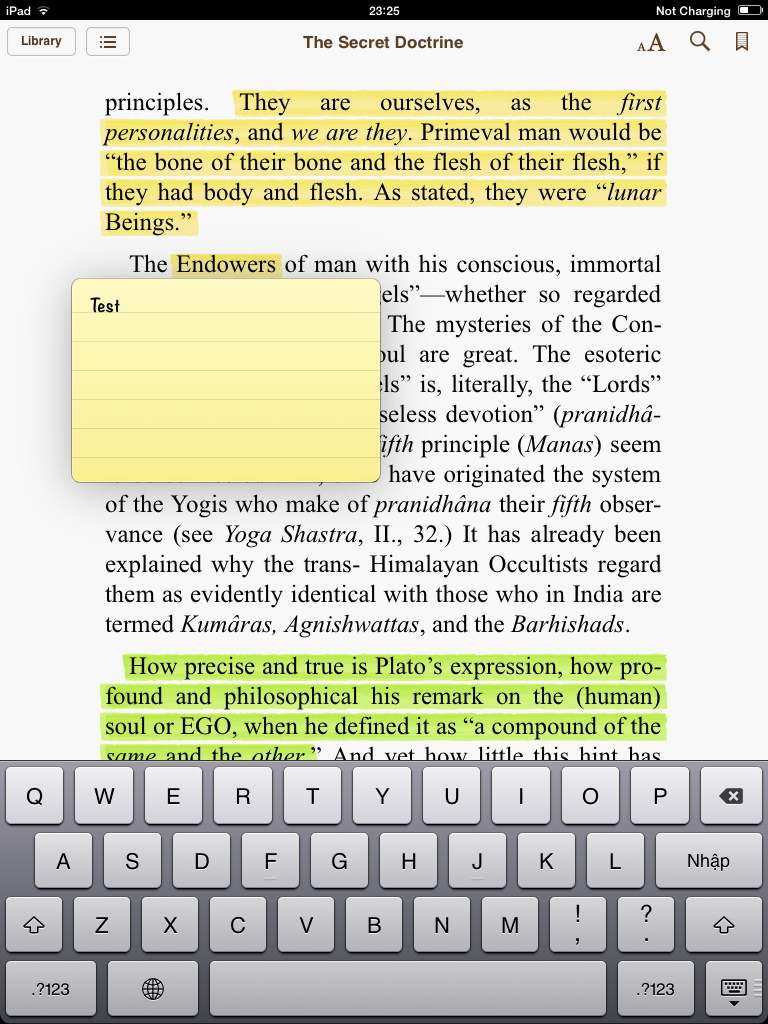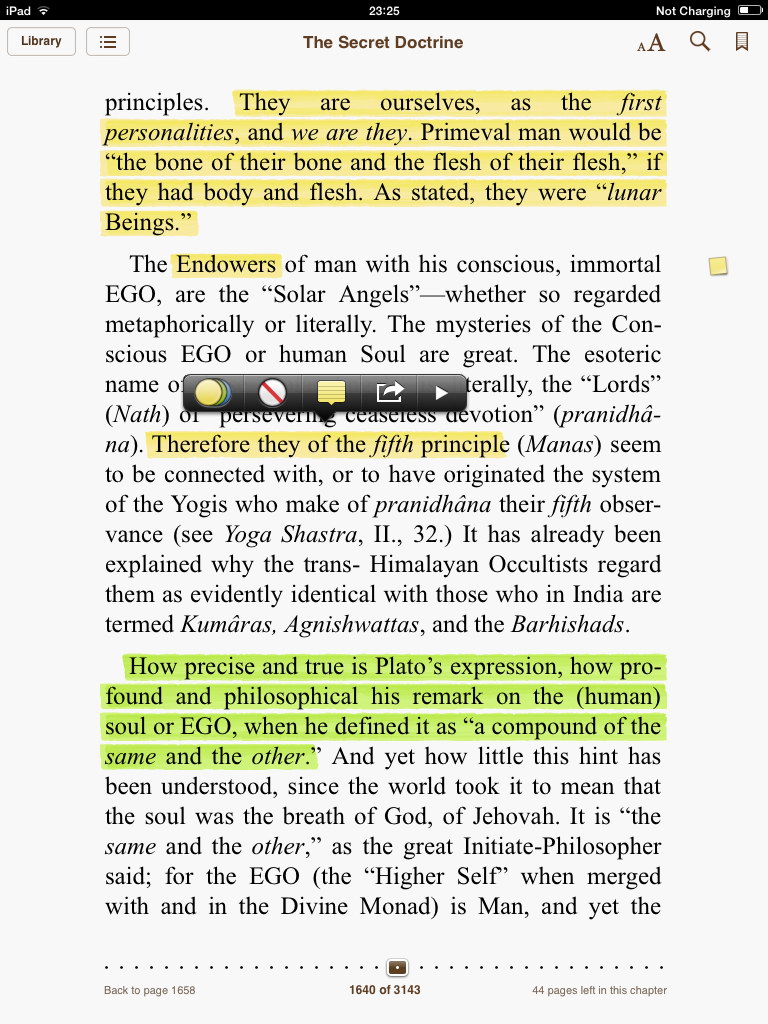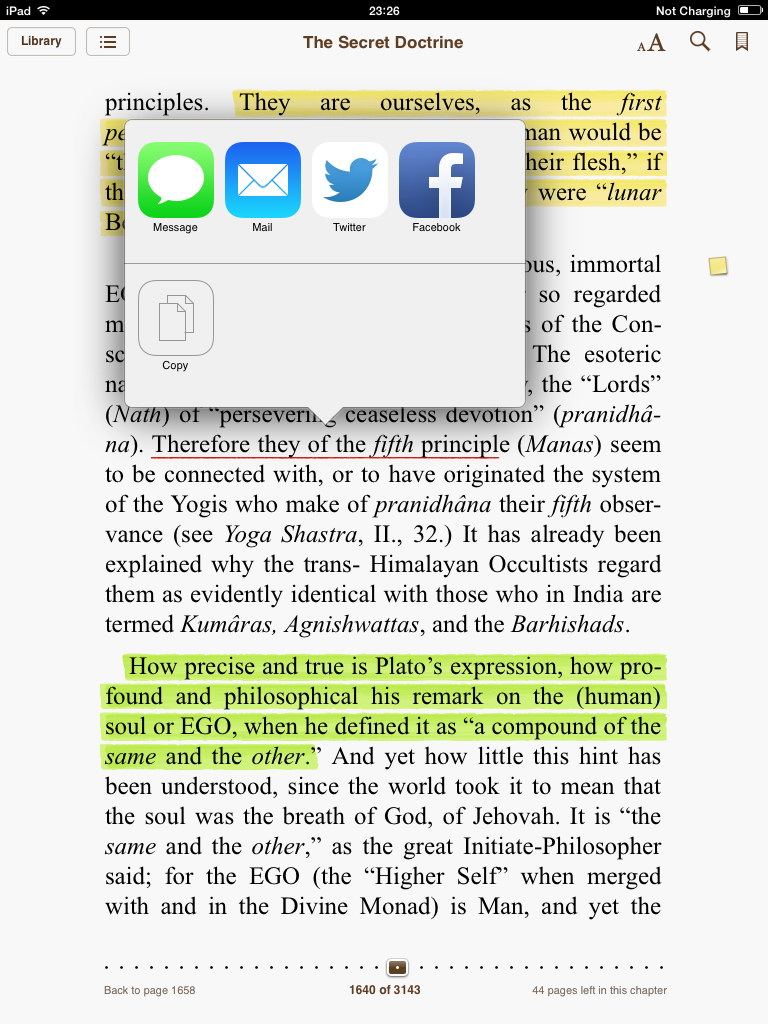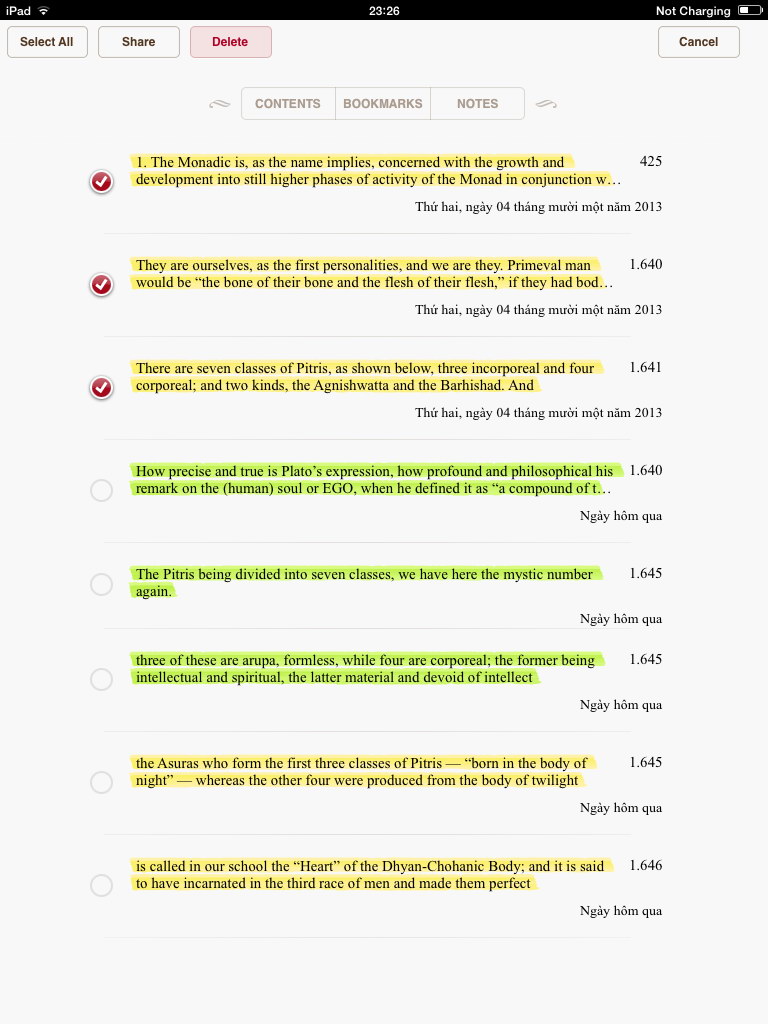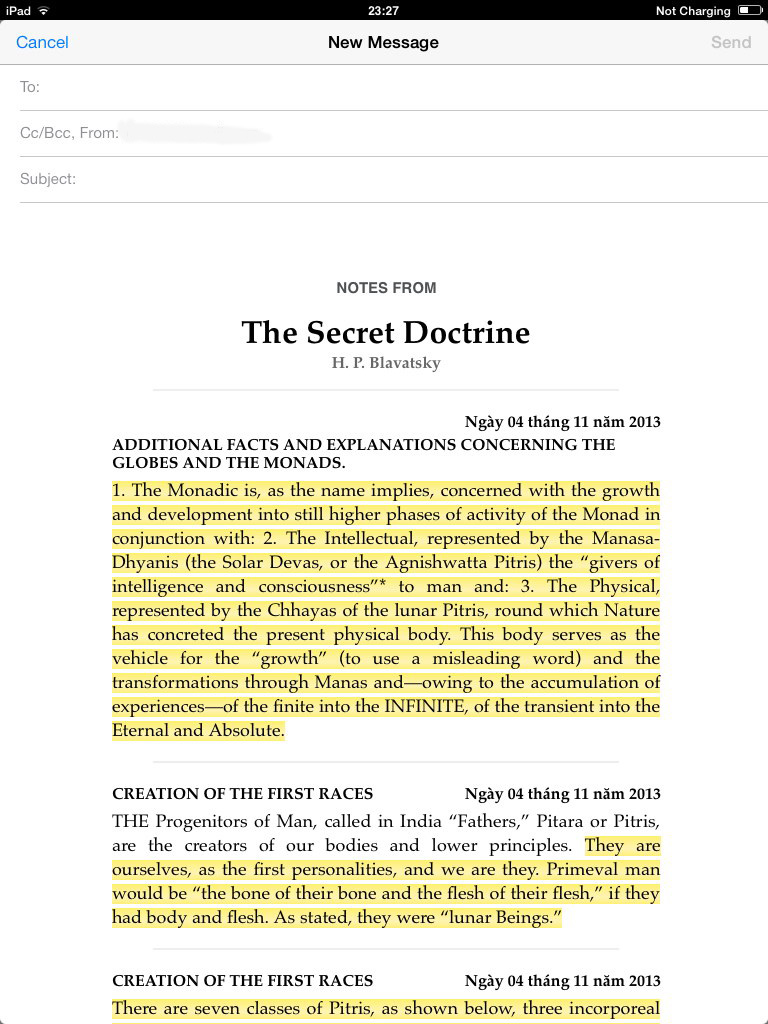Ibook là một phần mềm tuyệt vời để đọc các sách dạng epub. Chương trình được Apple cài đặt sẵn trên Ipad. Với Ibook bạn có thể đọc các sách dạng epub, xem mục lục, tạo ghi chú, đánh dấu các đoạn cần lưu ý, tra tự điển, tìm kiếm các từ. Và nhất là bạn có thể chức cả một tủ sách của cả gia đình trong một chiếc Ipad. Bài sau đây sẽ hướng dẫn cách sử dụng phần mềm Ibook.
I. Import sách vào ibook
Có nhiều cách để import một hoặc nhiều quyển quyển sách vào ibook.
1. Dùng Itunes:
– Bạn nối ipad với PC qua cổng USB. Mở chương trình Itunes lên. Chọn sidebar bên trái của chương trình Itunes, mục books. Bạn sẽ thấy hiện lên danh sách các quyển sách hiện có trong chương trình ibook. (H1)
Hình 1
– Mở PC đến thư mục chứa 1 hoặc nhiều quyển sách mà bạn muốn đọc trong ibook. (H2)
Hình 2
– Bấm chuột trái lên 1 hoặc nhiều quyển sách bạn cần đọc, kéo thả vào chương trình iTunes (H3)
Hình 3
– Mở Ipad lên, vào chương trình ibook, bạn sẽ thấy quyển sách cần đọc hiện lên trên kệ sách
Cách 2: Mở thẳng trong ipad
Bạn có thể gởi 1 hoặc nhiều quyển sách bạn cần đọc đến ipad,
rồi mở đọc thẳng trong Ipad. Ví dụ, bạn có thể gởi quyển sách theo tập tin đính kèm đến email của bạn trên ipad. Trên Ipad, mở mail, download quyển sách đính kèm trong mail, chạm vào quyển sách cần đọc, chọn open in Ibooks (hình 4)
Hình 4
Tương tự, bạn có thể chép sách lên Dropbox, Box, Skydrive,
Google Drive … rồi mở trong ibook để đọc bằng cách trên
II. Đọc sách
Sách trong ibook có thể tổ chức vào các collections. (Hình
5) (Hình 6)
Hình 5 – các
collection trong thư viện (library) sách
Hình 6: sách
trong một collection
– Bạn chạm nhẹ vào giữa màn hình đọc sách để hiện lên menu của chương trình: Library để đến tủ sách, Resume để quay trở lại chương trình đọc sách, Contents để xem mục lục, Bookmarks để đến các bookmark mà bạn đã đánh dấu, Notes để xem lại các ghi chú.
Hình 7: mục lục
(contents) sách
Hình 8: các ghi
chú trong sách
Đánh dấu (Highlight): Khi bạn muốn đánh dấu một đoạn văn nào đó, chạm nhẹ vào chữ, chữ đó sẽ hiện lên các móc chọn và menu thực
hiện thao tác: define (tra tự điển), search (để tìm chữ đó trong sách),
highlight (tô sáng), note (ghi chú)… Bạn có thể mở rộng vùng chọn bằng cách di chuyển 2 móc sang 2 bên.
Hình 9: chọn đoạn
văn để thực hiện thao tác highlight, note …
Hình 10. Các dạng
highlight
Hình 11: Chọn sách để thực hiện thao tác di
chuyển giữa các collection, hoặc delete
Hình 12: Hiển
thị sách dưới dạng list
Hình 13: Một
ghi chú
Hình 14: thêm
note hoặc đổi màu hoặc bỏ highlight
Hình 15: đổi
màu một highlight hoặc bỏ highlight
Hình 16: share
một ghi chú qua mạng xã hội, message hoặc email
Hình 17a: Share
nhiều notes một lúc
Hình 17b: Share
nhiều notes một lúc
Hình 18: Share
notes qua email